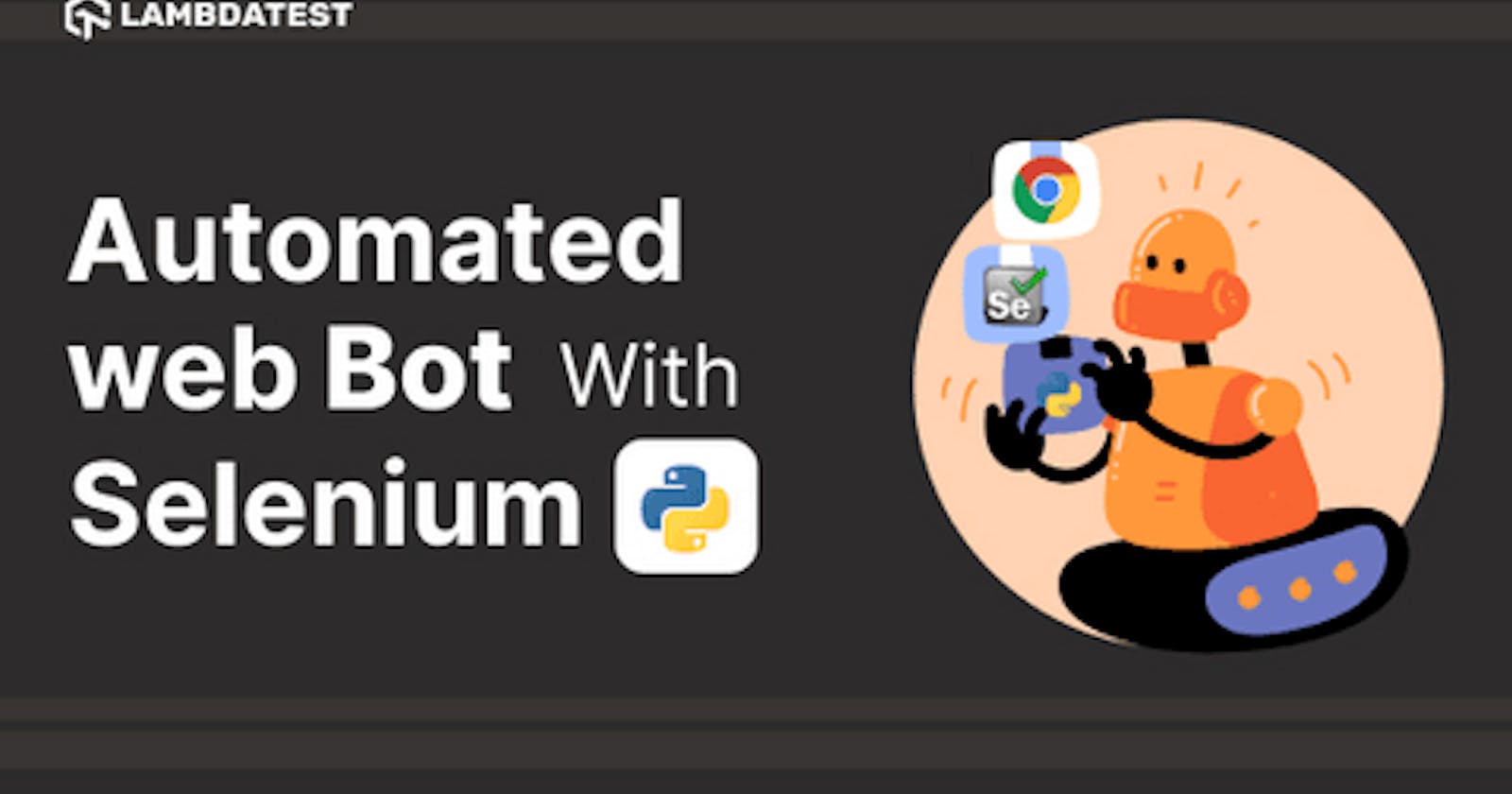Table of contents
- Tools For Creating Web Bot using Selenium with Python
- Selenium
- Python Automation Frameworks
- PyUnit (Unittest)
- PyTest
- Robot Framework
- Behave
- Task Schedulers in Python
- Cron
- Windows Task Scheduler
- Building Automated Web Bot using Selenium with Python
- Creating a Virtual environment and installing dependencies
- Folder structure of Test Scripts
- Implementation of Automated Selenium Python bot
- Generate capabilities from here: https://www.lambdatest.com/capabilities-generator/
- setUp runs before each test case and
Selenium is one of the preferred test automation frameworks, primarily used for web automation testing. Though Selenium supports six popular programming languages, it can be used to weave magic with lesser implementation when used with Python such as creating web bot using Selenium with Python.
Beyond web automation testing, web scraping using Selenium Python is a very popular use case that you can do with fewer LOC with Python. As a QA engineer, I still use other programming languages like Java and JavaScript with Selenium, but Python has been my go-to language for simple/complex web automation tasks like is this tutorial for web bots using selenium with python.
As mentioned in this Selenium Python tutorial, Python is the third-most-popular programming language after HTML/CSS and JavaScript. Web bot using Selenium with Python or Selenium Python bot can be used extensively for automating multiple scenarios (or tasks).
In this Selenium Python tutorial on Selenium Python bot, I deep dive into how to create a web bot in Selenium and Python; the learnings of which will be useful for multiple aspects of Selenium automation testing.
PermalinkTools For Creating Web Bot using Selenium with Python
One of the primary objectives of creating a Selenium with Python bot is to leverage the capabilities offered by Selenium for automating interactions with WebElements in the DOM. There is a suite of Selenium testing tools for automating web browsers, which can be used for a range of automation tasks like web scraping, web automation testing, cross browser testing, and much more.
So, let’s look at the setup essentials that are required for creating a web bot using Selenium with Python.
PermalinkSelenium
The Python library that wraps the Selenium WebDriver provides binding and a simple API to write functional tests for automating web tasks such as clicking buttons, navigating web pages, and filling out forms.
The test script does not interact directly with the web browser. Selenium WebDriver is the core of the Selenium framework. As mentioned in this Selenium WebDriver tutorial, Selenium WebDriver is instrumental in establishing the connection with the browser using its corresponding browser driver. However, you can further deep dive into what is Selenium, if you want to know more about Selenium and its components.
If the tests have to be run on a local Selenium grid, the corresponding browser driver has to be installed on the target machine:
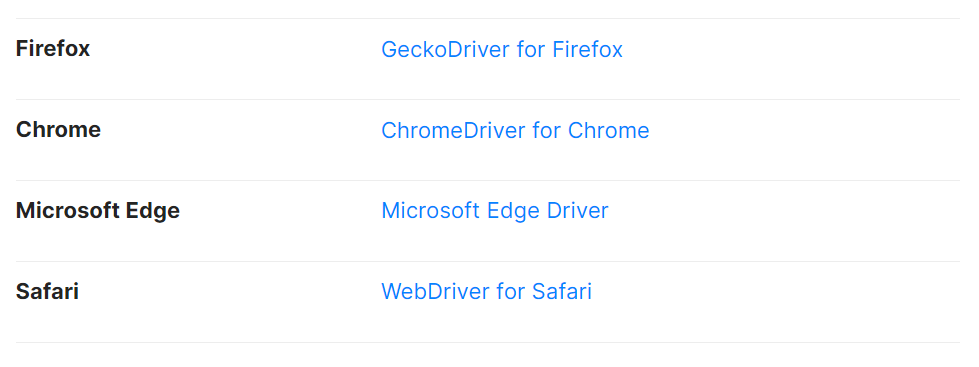
Downloading and installing the browser drivers are required only when the tests have to be performed on the local Selenium Grid. In the case of a Remote Selenium WebDriver, the tests are executed on a cloud Selenium Grid (e.g. LambdaTest).
PermalinkPython Automation Frameworks
Python for Selenium Automation Testing is a preferable choice since the language is less verbose, supports dynamic typing, supports hassle-free reporting, and much more. The wide range of Selenium with Python frameworks support parallel testing in Selenium; thereby expediting the time to market. Also, creating a Web Bot using Selenium with python is a very Simple and easy-to-implement process.
In this Selenium with Python tutorial, I have touched upon the essentials of Selenium with Python, let’s me, deep dive, into the most popular Selenium with Python frameworks for automation testing:
PermalinkPyUnit (Unittest)
Unittest (or PyUnit) is the default Python testing framework that comes with the Python package. This testing framework for Python is inspired by the popular JUnit framework. Creating a Web Bot using Selenium with Python Can be achieved with Unittest framework.
Unittest provides simple and flexible test case execution with the quick generation of test reports. Unittest uses camelCase naming conventions instead of Python’s snake_case naming conventions.
Selenium PyUnit tutorial can be a good starting point for someone looking to leverage the framework for web automation testing.
PermalinkPyTest
PyTest is an open-source testing framework that supports unit testing, functional testing, and API testing. It is available on Python version 3.5 (and higher). Making a Web Bot using Selenium with Python Can be accomplished with PyTest.
Page Object Model (POM) in Selenium Python is instrumental in improving the maintainability and reusability aspects of the source code. I prefer the PyTest framework over PyUnit due to the rich set of plugins that are a boon to the automation engineers.
Some of the most popular PyTest plugins for automation engineers are below:
pytest-randomly
pytest-cov
pytest-django
pytest-bdd
Selenium PyTest tutorial deep dives into all the integral aspects of web automation testing with Selenium and PyTest.
This PyTest Tutorial for beginners and professionals will help you learn how to use the PyTest framework with Selenium and Python for performing Selenium automation testing.
Learn what Selenium is and its benefits for automated cross browser testing. See how Selenium works and get ready to use it for testing. Read more.
PermalinkRobot Framework
The Robot Framework is an open-source automation framework that allows the creation of human-readable test cases using Gherkin.
Watch this video to learn the basics of the robot framework for automation testing. This video will give you an understanding of the various functionalities of the Robot Framework with live examples. Developers and testers mainly use Robot Framework to make a Web Bot using Selenium with Python as it as various functionalities.
The Robot framework is best suited to leverage the benefits of Behaviour Driven Development (BDD) using Selenium and Gherkin. Robot is also used for acceptance of Test-Driven Development (TDD) and Robotic Process Automation (RPA).
The core implementation of Robot Framework is in Python but can also run on Jython and IronPython. It natively doesn’t support parallel testing but provides a variety of extensions and libraries which are easy to use.
For demonstrating the implementation of the Selenium Python bot, I am going to use the PyTest framework.
PermalinkBehave
Behave is testing frameworks used for Behavior-Driven Development (BDD). It has a large amount of documentation and support from the community. To top it all, it provides inbuilt integrations of Django and Flask — two of the most popular web frameworks in Python. After Robot framework Behave to make a Web Bot using Selenium with Python.
Behave is also useful for black box testing. BDD with Behave and Selenium comes with its own set of advantages & shortcomings but it is still a nifty Python automation testing framework for Selenium testing.
Apart from these frameworks that I normally use for web automation testing, there are a number of popular Selenium Python frameworks that can be looked into to leverage the capabilities of Selenium and Python.
PermalinkTask Schedulers in Python
Task Schedulers are programs that enable scheduling of tasks or scripts after certain time intervals. Alternately, scripts can also be scheduled (or triggered) based on certain conditions.
Task Scheduler can be used extensively for running a batch (or .bat) file that triggers the corresponding Python script.
Some of the common programs that provide task scheduling in Python are:
PermalinkCron
Cron is a time-based job scheduler in Unix-like computer operating systems such as Linux and macOS. It allows users to schedule tasks such as taking backups, create logs, and run scripts
PermalinkWindows Task Scheduler
Task Scheduler is a component of Windows OS that lets you create and run essentially any task in an automatic fashion. Usually, the system and certain apps are scheduled for automation and maintenance. Tasks like disk defragmentation, disk cleanup, and updates, etc. can be scheduled automatically using the Windows Task Scheduler.
Windows Task Scheduler works by keeping track of the time and events on the computers and executes the task if the necessary conditions are met.
For this blog, I am going to use the Windows Task Scheduler program, along with the Win32com Library — a thin Python wrapper that helps automate Windows applications. In this case, it’s the Task Scheduler.
Now that we have touched upon the integral aspects of building a web bot using Selenium with Python, let’s get our hands dirty with some implementation.
Execute Playwright testing in parallel and cut down your test execution time by multiple folds.
PermalinkBuilding Automated Web Bot using Selenium with Python
Follow the below mentioned steps to create a development environment for the implementation:
PermalinkCreating a Virtual environment and installing dependencies
Virtual environment (or virtualenv) is a tool for creating isolated Python environments. For this purpose, Python provides a venv module that supports creation of lightweight “virtual environments” with its isolated site directories.
You can check out this Selenium Python tutorial for a quick refresher on web automation testing with Selenium and Python.
python3 -m venv env
- Run the below mentioned command to activate this virtual environment:
Windows
.\env\Scripts\activate
Linux
source env/bin/activate
Run the following command to install Selenium for Python:
pip install selenium
Run the following command to install the PyTest framework:
pip install pytest
Install the pywin32 package to for managing the Windows Task Scheduler:
pip install pywin32
PermalinkFolder structure of Test Scripts
The project majorly consists of two files:
main.py — Contains the main script that enables logging on to the LambdaTest platform and fetching details of the respective tests.
scheduler.py — Contains the implementation to schedule the test scripts.

A comprehensive end to end Testing tutorial that covers what E2E Testing is, its importance, benefits, and how to perform it with real-time examples.
PermalinkImplementation of Automated Selenium Python bot
For demonstrating the creation of Web Bot using Selenium with Python, we automate the test scenario of logging on to the LambdaTest platform. The URL under test is https://accounts.lambdatest.com/login
Since the test is demonstrated on the LambdaTest Grid, I am using the Remote WebDriver in Selenium instead of the local WebDriver. To get started, we import the necessary packages.
from selenium import webdriver
We define two variables that point to the username and access key, the combination of which is used for accessing the LambdaTest cloud grid. The username and access key can be accessed from LambdaTest profile page.
username = "<YOUR USERNAME>"
access_key = "<YOUR ACCESS KEY>"
Define a class named ‘TestClass’ with the following functions:
Setup_method — It is a function used for setting up the remote driver and its corresponding properties.
PermalinkGenerate capabilities from here: https://www.lambdatest.com/capabilities-generator/
PermalinksetUp runs before each test case and
def setup_method(self): desired_caps = {
"build": "your build name", "name": "your test name", "platform": "Windows 10", "browserName": "Chrome", "version": "92.0", "selenium_version": "3.13.0", "geoLocation": "IN", "chrome.driver": "91.0",} """
Permalink Setup remote driver
username and access_key can be found on the lambdatest platform""" self.driver = webdriver.Remote(
command_executor="[@hub](https://{}:{}<a href=).lambdatest.com/wd/hub">https://{}:{}[@hub](http://twitter.com/hub).lambdatest.com/wd/hub".format( username, access_key ), desired_capabilities=desired_caps )Teardown_method — It is a function used for tearing down runs after each test case.
def teardown_method(self):
self.driver.quit()Test_login — Implementation under this function is used for logging into the LambdaTest dashboard. Here, I make use of SendKeys in Selenium to fill out the login form so that I can login to the LambdaTest website. Here is the syntax of the SendKeys method in Selenium Python:
element.send_keys("text to enter")
For locating the respective WebElements, I have used the XPath locator in Selenium. However, you can use other popular Selenium locators like ID, Name, linktext, etc. for locating the WebElements.
Shown below is the syntax of find_element_by_xpath() method in Selenium Python. Alternatively, you can also use the driver.find_element(By.XPATH) method for locating the element using XPath locator.
element = driver.find_element_by_xpath("xpath_here")
driver.find_element(By.XPATH, "xpath")
Here is how the entire login method (i.e. test_login) looks like:
def test_login(self):
"""
this function logins you in lambdatest dashboard
"""
LOGIN_URL = "[https://accounts.lambdatest.com/login](https://accounts.lambdatest.com/login)"
DASHBOARD_URL = "[https://accounts.lambdatest.com/dashboard](https://accounts.lambdatest.com/dashboard)"
self.driver.get(LOGIN_URL)
login_email = self.driver.find_element_by_xpath(
"//input[[@id](http://twitter.com/id)='email']"
)
login_password = self.driver.find_element_by_xpath(
"//input[[@id](http://twitter.com/id)='password']"
)
login_button = self.driver.find_element_by_xpath(
"//button[[@id](http://twitter.com/id)='login-button']"
)
login_email.send_keys(email)
login_password.send_keys(password)
login_button.click()
# if we are on right page
if self.driver.current_url == DASHBOARD_URL :
assert True
# time to get recent tests
self.get_recent_tests()
else:
print(" something went wrong !!")
assert False
- Get_recent_tests — Once I have logged into the LambdaTest Dashboard, I fetch all recent tests from the lambdatest dashboard.
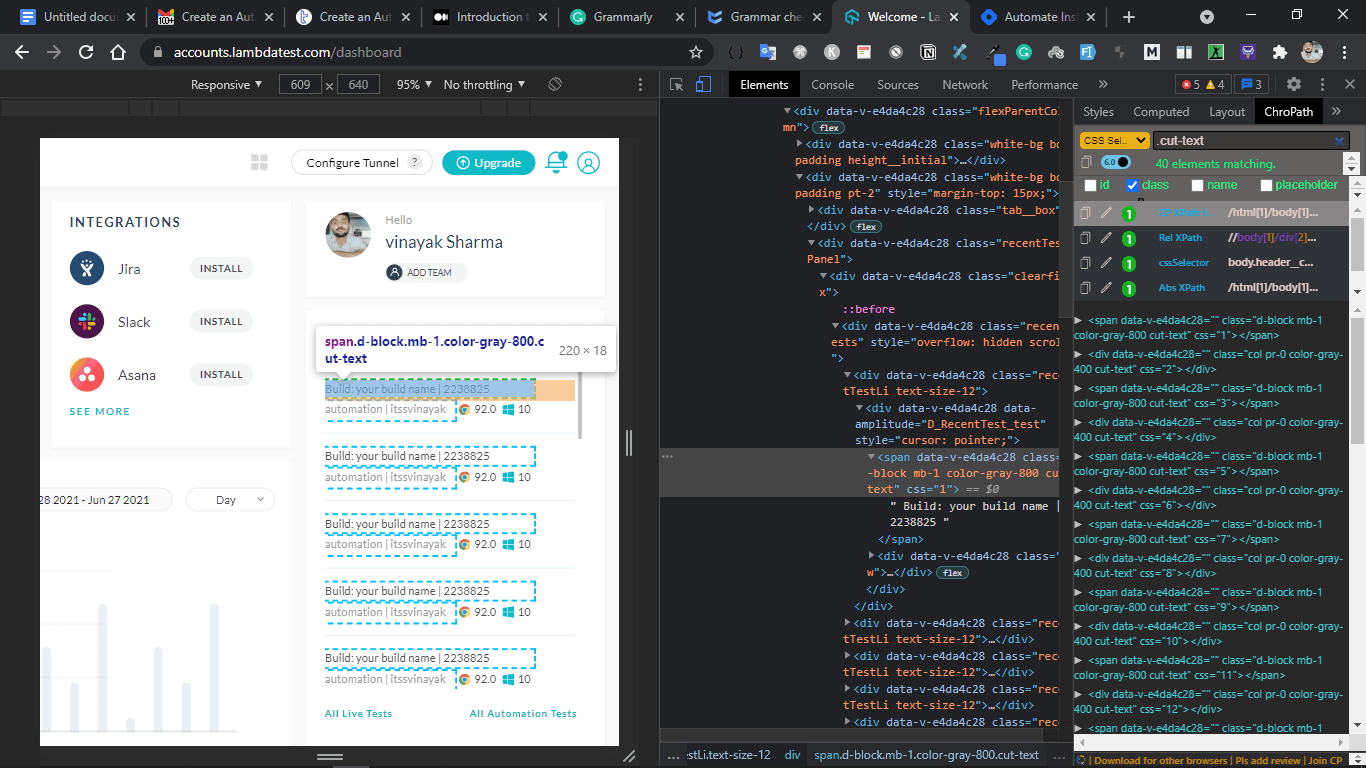
As seen above, .cut-text is a common class for all tags that we are interested to read. Next, I will perform web scraping using Selenium and Python for fetching the required information.
titles = self.driver.find_elements_by_class_name("cut-text")
Here, I clean and scrape text from the respective tags:
def get_recent_tests(self):
titles = self.driver.find_elements_by_class_name("cut-text")
titles_list = []
for i in titles:
titles_list.append(i.text)
message = ' '.join(titles_list[0::2])
print(message)
send_email(message)
As seen in the implementation, we are using Selenium 3 Grid for testing. With the release of stable Selenium 4, many QA engineers are migrating Selenium automation tests to Selenium 4 grid. Before doing so, I recommend reading Selenium 3 vs Selenium 4 comparison so that tests can be migrated in a seamless manner.
PermalinkSending emails using Selenium for Python
Creating web bot using selenium with is not the only use. Python provides built-in smtplib library to send basic emails with secure connection using SMTP_SSL() and .starttls(). The smtplib library uses the RFC 821 protocol for Simple Mail Transfer Protocol (STMP).
For sending an email using the smtplib module, I have created a function that accepts a message as a string and subsequently sends an email.
def send_email(message):
context = ssl.create_default_context()
try:
server = smtplib.SMTP(smtp_server,port)
server.ehlo() # Can be omitted
server.starttls(context=context) # Secure the connection
server.ehlo() # Can be omitted
server.login(sender_email, sender_password)
server.sendmail(sender_email, receiver_email, message)
server.close()
except:
print(" failed to send email ")
Putting all together, this is how the overall implementation looks like in main.py.
from selenium import webdriver
import smtplib, ssl
port = 587
smtp_server = "smtp.gmail.com"
sender_password = "<YOUR_PASSWORD>"
sender_email = "<YOUR_EMAIL>"
receiver_email = "<EMAIL_WHERE_YOU_WANT_TO_SEND>"
def send_email(message):
context = ssl.create_default_context()
try:
server = smtplib.SMTP(smtp_server,port)
server.ehlo() # Can be omitted
server.starttls(context=context) # Secure the connection
server.ehlo() # Can be omitted
server.login(sender_email, sender_password)
server.sendmail(sender_email, receiver_email, message)
server.close()
except:
print(" failed to send email ")
username = "<YOUR_LAMBDATEST_USERNAME>"
access_key = "<YOUR__LAMBDATEST_ACCESS_KEY>"
class TestClass():
def setup_method(self):
desired_caps = {
"build": "your build name",
"name": "your test name",
"platform": "Windows 10",
"browserName": "Chrome",
"version": "92.0",
"selenium_version": "3.13.0",
"geoLocation": "IN",
"chrome.driver": "91.0",
}
"""
Setup remote driver
-------
username and access_key can be found on lt platform
"""
self.driver = webdriver.Remote(
command_executor="https://{}:{}@hub.lambdatest.com/wd/hub".format(
username, access_key
),
desired_capabilities=desired_caps,
)
# tearDown runs after each test case
def teardown_method(self):
self.driver.quit()
def test_login(self):
"""
this function logins you in lambdatest dashboard
"""
LOGIN_URL = "https://accounts.lambdatest.com/login"
DASHBOARD_URL = "https://accounts.lambdatest.com/dashboard"
self.driver.get(LOGIN_URL)
login_email = self.driver.find_element_by_xpath(
"//input[@id='email']"
)
login_password = self.driver.find_element_by_xpath(
"//input[@id='password']"
)
login_button = self.driver.find_element_by_xpath(
"//button[@id='login-button']"
)
login_email.send_keys(email)
login_password.send_keys(password)
login_button.click()
# if we are on the right page
if self.driver.current_url == DASHBOARD_URL :
assert True
# time to get recent tests
self.get_recent_tests()
else:
print("something went wrong !!")
assert False
def get_recent_tests(self):
titles = self.driver.find_elements_by_class_name("cut-text")
titles_list = []
for i in titles:
titles_list.append(i.text)
message = ' '.join(titles_list[0::2])
send_email(message)
PermalinkScheduling Selenium with Python Test Script
Making web bot using selenium python isn’t the main use. The scheduler allows to schedule test scripts to be run at a given point in time or under a given condition. For this task, I am using Windows Task Scheduler, which is a Windows GUI application. I am using the Win32com Library for programmatically scheduling the triggers.
Win32com is the API library, a very thin Python wrapper that allows automating Windows Applications as an instance of the Windows Task Scheduler.
Windows Task Scheduler uses COM (Component Object Model) objects. It allows controlling windows applications from another program or script. COM Objects are defined in the Windows registry. As COM objects are “objects”, they can be accessible to the test script and can be interacted with in a programmatic manner.
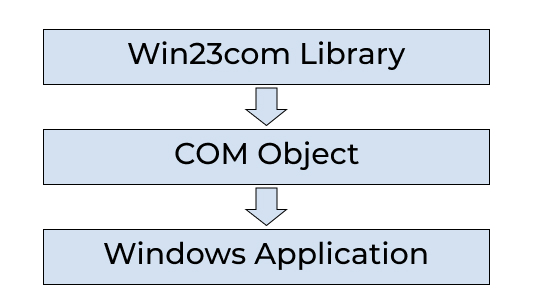
Here is the run down of the Python code for running the developed test script in Windows task scheduler:
Defining win32com client from pywin32 library:
scheduler = win32com.client.Dispatch('Schedule.Service') scheduler.Connect() root_folder = scheduler.GetFolder('\') task_def = scheduler.NewTask(0)
Setting up few important Arguments
start time: Set the start time for the script
start_time = datetime.datetime.now() + datetime.timedelta(minutes=1)
Repetition.Duration: Time duration (in days) for which the program execution needs to be repeated. In this particular case, I want to run this script for 10 days.
#Repeat for 10 days
num_of_days = 10
trigger.Repetition.Duration = "P"+str(num_of_days)+"D"
Repetition.Interval: This variable tells after how much time the program needs to be executed. Here I have set to run the script after every 6 hours.
#For every 6 hour
trigger.Repetition.Interval = "PT6H"
action.Path: Path to the Python interpreter or pytest binary.
action.Path = r'C:\Users\vinayak\selenium_test\env\Scripts\pytest.exe'
action.Arguments: Path of the script that has to be executed.
action.Arguments = r'C:\Users\vinayak\selenium_test\main.py'
For writing our scheduler code, let’s create a scheduler.py file.
import datetime
import win32com.client
scheduler = win32com.client.Dispatch('Schedule.Service')
scheduler.Connect()
root_folder = scheduler.GetFolder('\\')
task_def = scheduler.NewTask(0)
# Start time of script
start_time = datetime.datetime.now() + datetime.timedelta(minutes=1)
# for running it one time
TASK_TRIGGER_DAILY = 1
trigger = task_def.Triggers.Create(TASK_TRIGGER_DAILY)
#Repeat for 10 day
num_of_days = 10
trigger.Repetition.Duration = "P"+str(num_of_days)+"D"
#For every 6 hour
trigger.Repetition.Interval = "PT6H"
trigger.StartBoundary = start_time.isoformat()
# Create action
TASK_ACTION_EXEC = 0
action = task_def.Actions.Create(TASK_ACTION_EXEC)
action.ID = 'TRIGGER BATCH'
action.Path = r'C:\Users\vinayak\selenium_test\env\Scripts\pytest.exe'
action.Arguments = r'C:\Users\vinayak\selenium_test\main.py'
# Set parameters
task_def.RegistrationInfo.Description = 'Test Task'
task_def.Settings.Enabled = True
task_def.Settings.StopIfGoingOnBatteries = False
# Register task
# If task already running, it will be updated
TASK_CREATE_OR_UPDATE = 6
TASK_LOGON_NONE = 0
root_folder.RegisterTaskDefinition(
'Test Task', # Task name
task_def,
TASK_CREATE_OR_UPDATE,
'', # No user
'', # No password
TASK_LOGON_NONE
)
PermalinkIt’s A Wrap
Selenium webdriver with Python is used for applications like scraping websites or testing applications. But automation can also be used in many other ways as we have used it in our particular use-case. In this Selenium Python tutorial on web bot using selenium with python, we have seen how to create automated web bot using Selenium with Python.
In the same way, Windows Task Scheduler can be used in many ways, not just to schedule tasks for Windows applications, it also allows you to run scripts in the background without having any need to remember them.